Following closely the footsteps of its international sibling, the US Samsung Galaxy Note II takes on our review course. Just like its smaller brother, the Galaxy S III, the Samsung Galaxy Note II is launching across all major carriers.



Samsung Galaxy Note II US version official photos
The US launch of the Samsung Galaxy Note II represents a major shift in the company's product lineup across the Atlantic. Unlike the first generation Galaxy Note and, more recently the Galaxy S III, the second generation of the popular phablet didn't need a chipset transplant to swim across the pond. This means that users in the United States will have the pleasure of using the same hardware as the rest of the world. In the case of the Samsung Galaxy Note II we are talking an Exynos 4412 Quad chipset with four Cortex-A9 CPU cores.
Here goes the Samsung Galaxy Note II's full list of talents.
Key features
Quad-band GSM and quad-band 3G with 21 Mbps HSDPA and 5.76 Mbps HSUPA support
LTE connectivity (carrier dependent)
5.5" 16M-color Super AMOLED capacitive touchscreen of HD (720 x 1280 pixel) resolution; Corning Gorilla Glass 2
Android OS v4.1 with TouchWiz launcher
1.6 GHz quad-core Cortex-A9 CPU, Mali-400MP GPU, 2GB of RAM, Exynos 4412 Quad chipset
S Pen active stylus with deep system integration
8 MP wide-angle lens autofocus camera with LED flash, face, smile and blink detection
1080p HD video recording at 30fps
16/32GB internal storage, microSD slot
Dual-band Wi-Fi 802.11 a/b/g/n support
GPS with A-GPS connectivity; GLONASS support, Digital compass
NFC support
Stereo Bluetooth v4.0
microUSB port with USB host and TV-out (1080p) support, MHL, charging
Accelerometer, gyroscope and proximity sensor
Standard 3.5 mm audio jack
Great audio quality
Slim at only 9.4mm
1.9MP secondary video-call camera
Document editor and file manager comes preinstalled
Extremely rich video and audio codec support
Huge 3100 mAh battery
Main disadvantages
Large size makes single-hand operation problematic
No dedicated camera key
All plastic construction (would have probably weighed a ton otherwise, though)
No FM radio (the N7100 has one)
A great display just got better
Plenty of people were keen for Samsung to put a non-PenTile screen on the Galaxy Note II and the Koreans delivered. They changed other properties of the display too, like the top coating, which is now Gorilla Glass 2. In fact this is probably part of the explanation, why the Note II is slimmer than its predecessor, despite rocking a larger battery.
Back to the display, we note that the diagonal grew to 5.5" (up from 5.3") and the aspect ratio changed to 16:9 from 16:10. What this amounts to is a taller, narrower screen (and consequently taller, narrower device) and a slightly increased surface area - the Galaxy Note II screen has just about 2% more surface area than the original.
Of course the resolution also had to be altered to accommodate the change - the Note II has a 720p (1280x720 pixels) screen, whereas its predecessor used WXGA (1280x800 pixels).

The Samsung Galaxy Note II display
Getting rid of that 80-pixel-wide strip resulted in a slightly lower pixel density - 267ppi vs. 285ppi. The new matrix, however, more than makes up and the perceivable sharpness of the screen is actually higher.
As we mentioned, the PenTile matrix is now gone and the slight crosshatch pattern went with it. Perhaps these photos snapped with a digital microscope will help clear up the differences in pixel arrangements.
The pixels of the Note II have one tall Blue sub-pixel on the left and smaller Green and Red pixels stacked one on top of the other. It's an odd arrangement, but it has three subpixels per pixel. The reason for the different Blue pixel size is that Blue AMOLEDs typically have a shorter life and making them bigger balances things out. Being bigger, the Blue pixel doesn't need to emit as much light to match the other two, which helps it last longer without affecting color balance.
To illustrate how the different arrangement improves sharpness we used our microscope to snap a picture of very small font - the line width here is 1px, the letters are white.

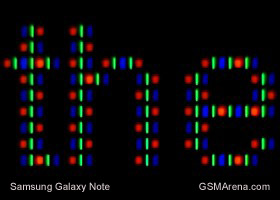
Samsung Galaxy Note II screen • Samsung Galaxy Note screen
As you can see, the Galaxy Note II screen lights up individual pixels to display the 1px-wide lines. The old Galaxy Note, however, can't use a single pixel to make white, as it only has two of the three needed colors.
To fix that, the screen uses sub-pixel rendering, which "borrows" a subpixel from a neighboring pixel to make white. But now the line has become 1 2/3px wide, which means that it uses more resolution than it should. In all instances when the original Galaxy Note had to revert to this trick, it was basically having 2/3 of its effective resolution, which explains why the Note II looks way sharper, despite having fewer pixels.
Another thing we noticed was that the new matrix makes better use of the space allotted to each pixel and there's less left to waste. Notice how the distance between individual pixels is far less here, compared to the original Note and that also improves the image quality.
This new arrangement seems to result in some very slight color aberrations around sharp edges, but it takes a great deal of eye-strain to see it.
One cool addition to the display settings is that even with Automatic brightness turned on, the brightness slider remains active. This allows you to fine-tune the brightness, but still have it automatically adapt to the ambient light.
Bigger, more comfortable S Pen
The Samsung Galaxy Note II grew in size over the original and so did the new S Pen. The old one is about 10.4cm tall and 5mm thick, while the new one measures 11.3cm in length and 7mm in thickness.
While nowhere near as comfortable as the S Pen on the Galaxy Note 10.1, the one that comes with the Note II feels more like a pen and less than a stylus, compared to what the original Note had.
The button on the S Pen now has a ribbed pattern, making it easier to locate by touch (the old one is flat and flush against the surface.



The redesigned S Pen
The Galaxy Note II can detect when you pull the S Pen out and brings you to a contextual page, which offers shortcuts (with preview thumbnails) of your recent S Notes. It also changes the icons docked at the bottom of your homescreen, and gives you another set of shortcuts in the notification area.
Overall, Samsung has done a really good job of the S Pen integration even deeper in the interface. We'll come back to the subject later on in this review, when we look at the software in more detail.
Since there's no lanyard linking the S Pen and the Galaxy Note II, the phablet uses its accelerometer to detect you walking away and will alert you if the stylus isn't in its slot. The feature is finely balanced and it won't trigger unless you're several steps away - so you won't be getting false positives when walking and writing, but if you really misplaced it and walked away it will start beeping.
The new Samsung Galaxy Note II screen can detect the S Pen from a distance, similar to how the Galaxy Note 10.1 worked. The hover feature, called Air View, is not part of the stylus though, we tested the S Pen from the original Note and it worked just fine.
The Samsung Galaxy Note II also features a more sensitive digitizer compared to the original. It can distinguish between 1024 different levels of pressure (quadruple what the original managed) and you can really feel the difference in the drawing apps - you get fine-grained control between thin and thick lines.
The interface is very much like what the Galaxy S III uses, though there are a handful of new tricks enabled by the S Pen.
This is the third time we're writing a Galaxy Note II article and we keep digging up new features - this phablet is hands-down the most feature-rich, most customizable mobile gadget we've handled yet. Custom features and options literally spring from every nook and cranny - we have a long road ahead of us, so you better sit down.
The lockscreen is a standard "tap and drag in any direction to unlock" deal and there're ripples accompanied by water-drop sound as you drag your finger. Five customizable shortcuts are available at the bottom of the screen - drag one up to launch the app without going through the homescreen.
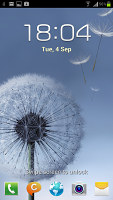
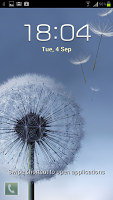
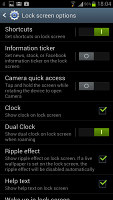
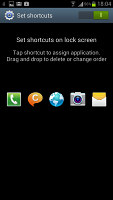
The lockscreen packs a ton of new functionality
There are several options for the unlock screen. You can enable a news ticker at the bottom of the lockscreen, which is a great way to stay up to date on current events. The ticker can be expanded to view all news items.
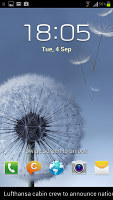
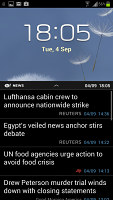
The news ticker keeps you up to date with current events
There are alternative unlock routines as well - Face unlock, Face and voice unlock, unlock by touching the screen and tilting the phone and starting the camera from the lockscreen by touching the screen and rotating the phone horizontally.
There are voice-based wakeup commands that can just start S Voice or launch a preselected app. You can also enable a second clock on the lockscreen, which shows up when you're roaming or switch most of these features off.
Quick glance is a new feature that presents at-a-glance info on the basics - while the phone is locked, you can cover the top of the Galaxy Note II (just trigger the proximity sensor, really) and the screen will light up and display the status bar, counters for missed calls and new messages, a battery percentage, music track info and upcoming alarms. In our unit, this would trigger even if the phablet is face down, so it might prove to be a battery draining feature.
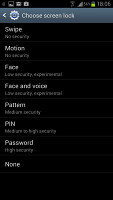
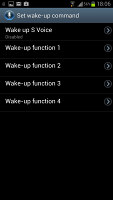
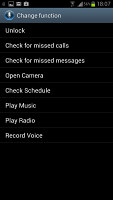
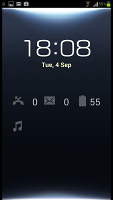
Different lock screen types • Voice wake-up commands • Quick glance in action
Once you make it past the lockscreen, you'll notice that the dock at the bottom of the screen fits five shortcuts or folders. The rightmost one opens the app drawer as usual, but you can change the other four to any shortcut you like or even folders if you want.
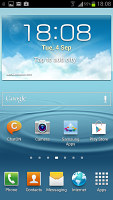
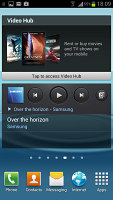
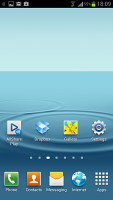
The familiar homescreen
The notification area looks familiar, but there are a few new things that make good use of the big screen. On top is a clock with the date and a Settings shortcut. Below that are the usual toggles - Wi-Fi, GPS, Silent mode, Screen rotation and Power saving. There are five more toggles just off screen - Blocking mode (we'll get to that later) Mobile data, Bluetooth, AllShare Cast and Sync.
Further down we get the Brightness slider with an Auto checkbox. It allows you to adjust the brightness even in auto mode - the backlight strength is still adjusted according to ambient lighting conditions, but you can tweak it to your liking.
The notifications are one of the big changes in Jelly Bean. Notifications can now take more than a single row to display more information and they can also have more advanced controls on them (e.g. a reply button). The top notification is expanded by default and you can expand/collapse notifications with a two finger swipe up or down (not all notifications can be expanded though, only those that support it).
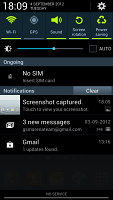
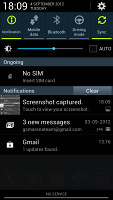
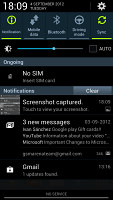
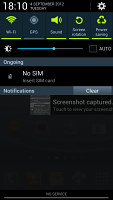
The notification area has more toggles • an expanded notification • dismissing a notification
Finally, at the very bottom of the screen you get a line for the carrier ID, which turns into "No service" if there's no mobile network available and "No internet connection" when there isn't even Wi-Fi.
Even though the dock at the bottom now fits five icons and the Note II has a bigger screen than the Galaxy S III, the homescreen fits only four on a row. However, the app drawer is a 5 x 5 grid, so you still get more shortcuts per page.
Following convention from stock Android, the app drawer has a tab that lets you easily pull out widgets to the homescreen. Unlike the stock app drawer, you cannot move between tabs by swiping through the pages - you have to explicitly hit the tab. There's a download shortcut on the right, which brings you to a screen with only the downloaded apps.
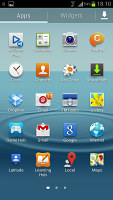
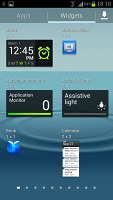
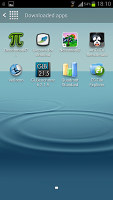
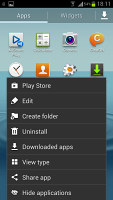
The app drawer houses both app shortcuts and widgets
The app drawer has three view modes - Customizable grid (where you can freely rearrange icons), Alphabetical grid (if you think you can find apps quicker if they're alphabetized) and Alphabetical list (this one makes shortcuts easy to hit, but isn't very space efficient).
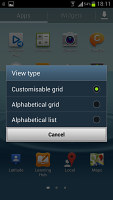
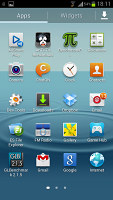
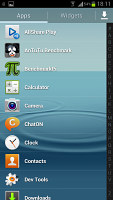
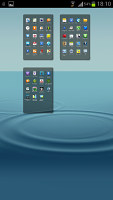
The available view modes for the app drawer • a zoomed out look at the app drawer pages
The app drawer has a zoomed-out overview too that lets you rearrange pages, but you can't create blanks. Hitting the menu key reveals some more options, including hiding apps or enabling tap to uninstall mode.
Once you get several apps running, you can use the task switcher to go back and forth between them. It's a vertical list with a screenshot and a name for each app. Swiping an app sideways removes it from the list.
There are a few Samsung-made tweaks here - a button at the bottom of the list to bring out the home-brewed task manager, a button to end all apps at once and a shortcut to Google Now. By the way, you can also bring up Now by pressing and holding the Menu key.
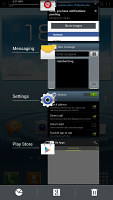
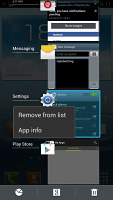
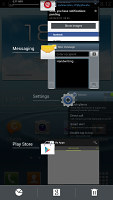
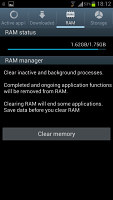
The task switcher has two custom buttons courtesy of Samsung
Let's go back to the homescreen and widgets. Jelly Bean comes with plenty of them and Samsung has added more still. With Android 4.1, the widgets will move out of the way if you try and put something over them, which makes reorganizing the homescreen so much easier. Some widgets are resizable too.
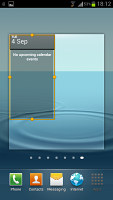
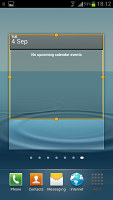
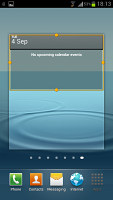
Resizing the Calendar widget
As usual, you can pinch to zoom out and easily manage homescreen panes - add, delete (but you can't have more than seven) or just reorder them. You can have 7 panes at most, which are enough to fit plenty of content even if you use full-screen widgets. One of these panes is marked "default" and that will be the one you're taken to when you press the Home button.

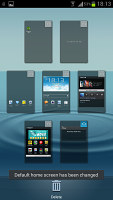
Managing the homescreen panes
Besides the regular homescreen panes, there are also dedicated panes, which Samsung calls Page Buddy - for the S Pen, for earphones, for a dock etc. You can enable and disable these pages individually and each page gets launched automatically triggered by its corresponding accessory (e.g. pulling out the S Pen or plugging in a headset).
Regular homescreen panes are indicated with dots but these dedicated pages get a custom icon (e.g. a pen for the S Pen, headphones for the Earphone page and so on). You can put whatever widgets you like here (and they are resizable as usual). For example, the S Pen page has the S Note widget by default, while the Earphone page has music and video player control widgets.
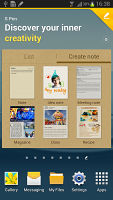
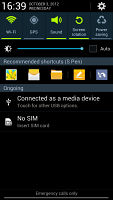
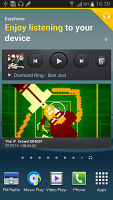
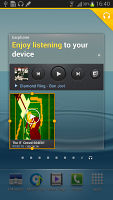
Dedicated homescreen panes
And that's not all either. While one of these pages is active (e.g. the S Pen is out) you get a row of recommended shortcuts in the notification area and the dock at the bottom of the screen mirrors those shortcuts (our only complaint here is that the shortcuts cannot be customized).
Live wallpapers are a great way to prettify your homescreen, but also make it useful too. The News wall creates an attractive slideshow of headlines, while Stock wall does the same for quotes. Photo wall creates a collage of photos from your Gallery.
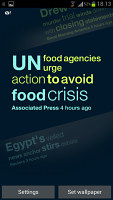
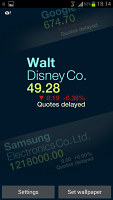
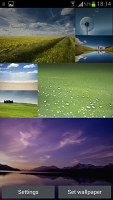
Three of the new live wallpapers in action, the Music Hub didn't find the album art of our music library
There is a setting called Mode change - basically, it gives you two separate homescreen setups, Standard and Easy. Samsung's idea is to give you big, easy to use widgets that cover most of the functionality with Easy mode.
There's nothing stopping you from adding back the regular widgets in Easy mode, so you can use Mode change to toggle between personal and work widget setups. You can't rename the modes or have more than two, but it's a potentially useful feature if your precious few homescreens are usually cluttered with a widget for your work email, work calendar and so on, and you want your personal email and photo widget instead.
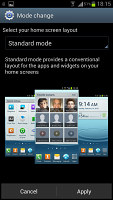
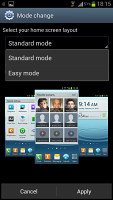
Switching modes
Samsung knows the screen on the Galaxy Note II is big and you might not find it comfortable for one handed use, so they added a few settings to make it easier. You can have the QWERTY keyboard, phone keypad and in-call buttons, calculator and unlock pattern moved to one side of the screen (left or right, whichever you prefer), to make them easier to use with one hand.
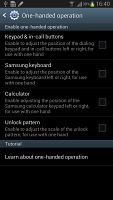
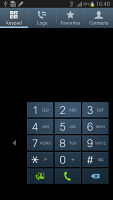
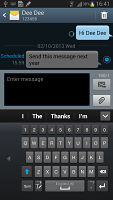
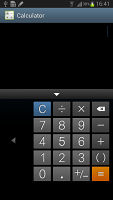
One-handed operation
One of the features that debuted on the Galaxy S III is Smart Stay - it uses the front-facing camera to detect the user looking at the screen, so that it never dims or locks while you're reading. This makes reading web pages and ebooks very comfortable, even if you've set the screen timeout low to preserve the battery.
With the latest TouchWiz comes another clever camera trick - Smart rotation. When enabled, the Galaxy Note II will try to orient its screen in relation to your eyes, not the accelerometer. So, if you're lying on your side and holding the phone vertically (in relation to the ground), Smart rotation will keep the screen in landscape mode. Note that for these last two features to work, the front-facing camera needs to see your face, so too dark environments might turn out to be a problem.
S pen features
The S Pen truly is pivotal to the Samsung Galaxy Note II experience. It has a vast array of new features that are a great usability boost over what can be done with just finger tips.
We already covered the contextual page, which comes up automatically when you pull out the S Pen. It's only visible when the stylus is out and its icon is a little pencil, while regular homescreens are still indicated by dots.
Anyway, there's another way to launch apps - with gestures. You press the S Pen button and swipe up to access Quick command. Here you can draw a "@" sign to launch email, "?" to do a quick search, "#" to dial a number or "~" to send a text. Besides the symbol you can add a keyword - what to search for with the "?" or define search range for the "@": recipient, message body or both.
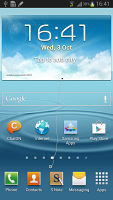
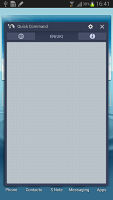
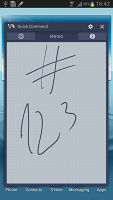
The Quick command lets you do gestures with the S Pen
You can add new commands too - just pick a function (e.g. enable Bluetooth, there's a long list to choose from) and write on the symbol you want to associate with it.
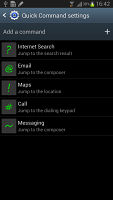
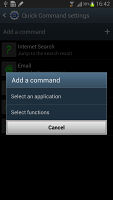
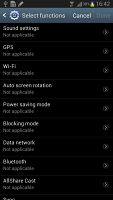
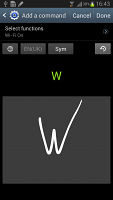
Addnig a new Quick command
You can also hover the S Pen over various things to get a better look at - expand S Planner events, preview emails and text, preview videos and even a position in the video timeline.
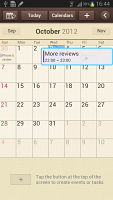
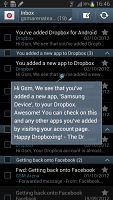
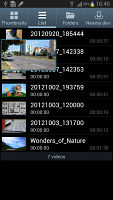

Hover over something with the S Pen to launch a preview
The S Pen also lets you quickly snap a portion of the screen and use it in an app - email, S Note, etc. Speaking of S Note, you can launch it by double tapping with the S Pen while holding down its button.
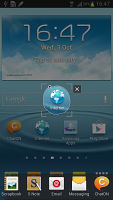

The floating window version of the S Note app
S Voice and Google Now
Samsung had S Voice as an answer to Siri before Google came out with its own solution. S Voice is the culmination of Samsung's ongoing effort at integrating voice commands, which began with Vlingo back in the day. You may remember the voice activation (saying "Hi Galaxy" to trigger S Voice).
S Voice can do the usual - search the web, make calls, send texts (which Android natively supports and so does Vlingo), but you can also use it instead of the notification area toggles, answer or reject incoming calls, start the camera and take a photo, control the music player and FM radio and stop or snooze alarms all with voice commands.
S Voice on the Samsung Galaxy Note II can accept hand-written queries too, which is great for noisy environments or if you feel silly talking to your phone.

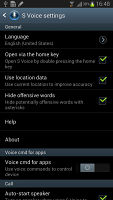
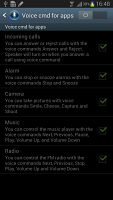
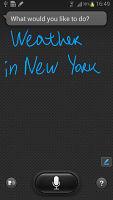

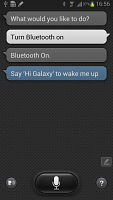
S Voice has plenty of options
It's also a tool for quickly looking up facts - it's powered by Wolfram Alpha (which handles some of Siri's answers too). It has an enormous database covering topics ranging from Culture and Media to Physics. S Voice can also be used as a calculator.
Samsung has decided to keep S Voice alongside Google's solution as the two do differ in functionality. Jelly Bean has the unspoken Google Now info cards, but it also brought Google's Knowledge Graph, which can answer factual questions.
Google Voice Actions can handle stuff like sending messages (SMS or email), initiating a voice call, asking for directions, taking a note or opening a site. It can't, however, toggle Wi-Fi or control the camera, among other things that S Voice can do. At least not yet.
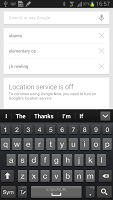
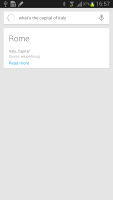
Asking Google's Knowledge Graph a question
One big advantage of Google's Jelly Bean is that the voice typing functionality doesn't require an internet connection to work. You can enter text by speaking anywhere you can use the on-screen keyboard - be it the Messaging app or a note taking app - without the need for a data connection as long as you have pre-downloaded the needed language packs (and those only take about 20-25MB of your storage per pack).
Making voice typing available offline also made it faster as it's not dependent on your connection. What's even more impressive is that the transition hasn't cost it anything in terms of accuracy.
Synthetic benchmarks
The Samsung Galaxy Note II is powered by a Samsung-made Exynos 4412 Quad chipset with four Cortex-A9 cores clocked at 1.6GHz, 2GB of RAM and a Mali-400 GPU. We've put it head to head with some of the best quad-cores around.
In Benchmark Pi the Note II is bested only by the quad-core Krait packing LG Optimus G. Given its clock speed, the 1.7GHz Tegra 3-based phones (like the HTC One X+) might also manage to outperform the Note II here, but it's always going to be close.
In multithreaded performance, the Linpack is ahead of all Cortex-A9 based phones we've tested. Again, Krait proves to be better core for core than A9. Geekbench 2 seems to really like Exynos chipsets as it gave them a higher mark than Snapdragon S4 Pro and Apple A6.
All-in-one phonebook
The phonebook packs an incredibly wide range of features and virtually unlimited storage capacity. There are four tabs on top accommodating the Phone app, Groups, Favorites and Contacts.
As usual, there are various options to filter contacts by phone numbers, groups and multiple sorting. You can import/export contacts to/from the SIM card but you can't display them alongside the phone memory entries.
Samsung have kept the swipes in the phonebook, enabling quick dialing (right swipe) or sending a text message (left swipe).
The Quick contacts feature is there too, displaying, upon a tap on the contact picture, a pop up menu with shortcuts to call, text, email or Google Talk.
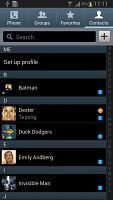
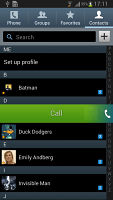
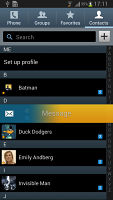
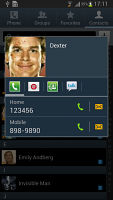
The Galaxy Note II phonebook • Quick contacts
Tapping on a contact reveals all the details available. It shows only two tabs (used to be four). The first one is the About tab, which shows the person's photo on top. If configured, the right tab displays their latest updates from social networks or Google Talk.
Information is perfectly organized into different sections for phone, email, etc. If the phone book finds duplicate contact entries, it'll prompt joining them. Furthermore, there're a plethora of options once you hit the Menu button. You can view the call history, as well as join, unjoin and share contacts.
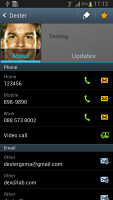
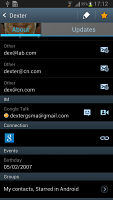
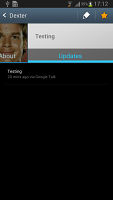
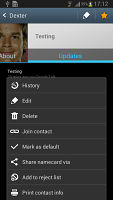
Detailed contact view
Samsung has even added a built-in reject list. It acts like a third party blacklist app and blocks the numbers on it from calling you.
A new feature lets you choose a specific vibration pattern as an incoming call alert, just like you would a ringtone. A set of predefined patterns is offered, but you can make your own too.
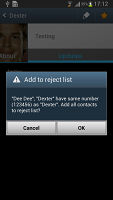
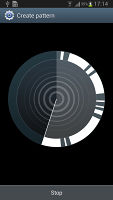
Adding a contact to reject list • vibration patterns can be assigned to each contact
There's plenty of contact information you can assign to each contact and it still remains neatly organized. You have all the types listed (numbers, email addresses, etc) and, just like the previous version of TouchWiz UI 4.0, there's a plus sign on the right - tapping it adds another item of that type. Pressing the minus sign under it deletes the unneeded field.
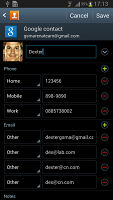
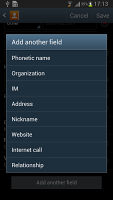
Editing contact details
Of course, the real flexibility of the phonebook becomes apparent when you sign into your social networks. After syncing, the phonebook will automatically merge contacts (you can do it manually too), so that the contact details are pulled from the social networks too.
Telephony with smart dialing, voice commands
The in-call quality of the Samsung Galaxy Note II is really good with crisp and loud sound. Reception was also problem-free and we didn't suffer dropped calls though in areas of very poor coverage the sound would occasionally break up.
Smart Dial is available and works as advertised - it searches names and numbers simultaneously. Only one contact is shown (with contact photo) and you can tap the down arrow to view the rest (the number above the arrow indicates how many contacts have matched your query).
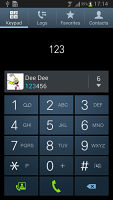
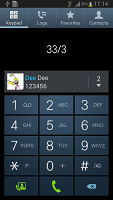
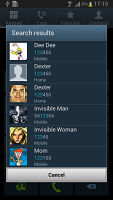
Smart dial works like a charm
One of the features that debuted on the Galaxy S III is Direct Call, which lets you dial a number by lifting the phone up to your ear while browsing contacts or reading/composing a message. Smart alert will vibrate the phone when you pick it up, if there are any missed calls or messages. You can, of course, use the old flip to mute gesture too.
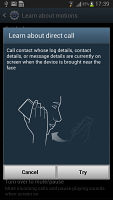
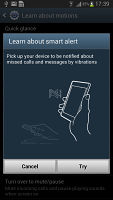
Direct call and smart alert
Voice dialing is available too and taken care of by the newly added S Voice, which activates on a double tap of the home button. All you need to say is "Hi Galaxy" and speak your command (e.g. "call Dexter"). Or "play" and off it goes. It takes a while to process voice commands but it has more uses than other voice-recognition apps for Android.
S Voice is on board and can be launched with a double tap on the home key but you can also use Google's excellent voice commands by pressing and holding the menu key.
The dialer also offers quick shortcuts for making a video call or sending a message instead.
Thanks to the proximity sensor, your screen will automatically turn off during a call. The available options during a call include taking a note, using the keypad, muting, holding the call or adding another call to this conversation.
The call log is the tab next to the dial pad. It displays all the dialed, received and missed calls in one list sorting your call history by contacts.
Business-ready messaging
The messaging department is quite straightforward: there are no folders here, just a new message button. Under that button is a list of all your messages organized into threads.
Swiping on a message header will do exactly the same as in the phonebook - a left swipe starts a new message, while swiping to the right will start a call. There's application-specific search that lets you quickly find a given message among all your stored SMS and MMS.
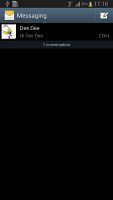
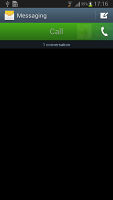
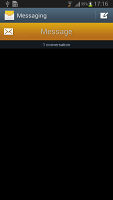
The Galaxy Note II messaging center and swipe functions
One thing we really appreciate is that the tap to compose box is much bigger - as big as can fit on the screen, we counted 13 rows.
Adding any multimedia content to the message automatically turns into an MMS. You can either quickly add a photo or an audio file to go with the text or compose an MMS using all the available features (like multiple slides, slide timing, layout, etc.). The multiple slides are all shown inside the compose box.
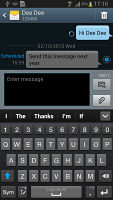
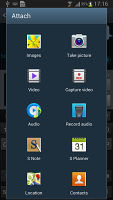
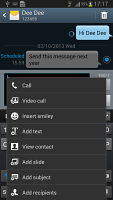
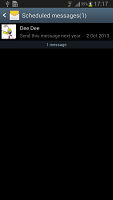
Responding to a message • attaching a file • message options • list of scheduled messages
You can schedule a message to be sent automatically at a later point in time. There's a list of all scheduled messages in case you need to cancel or send a message ahead of time manually. You can also mark certain numbers as "spam", in case some automatic promo texts get pushy, and lock messages to prevent their deletion.
Moving on to email, the Gmail app supports batch operations, which allow multiple emails to be archived, labeled or deleted. The default app supports multiple Gmail accounts, but there's no unified inbox.
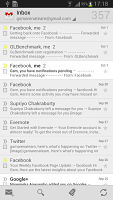
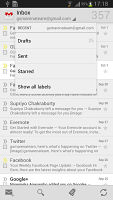
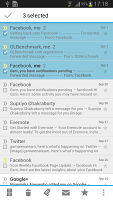
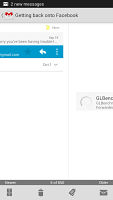
The Gmail should be pretty familiar to everyone by now
A cool feature in Gmail is that you can swipe left or right to move between messages in your inbox.
There is also a generic email app for all your other email accounts and it can handle multiple POP or IMAP inboxes. You have access to the messages in the original folders that are created online and messages are displayed as usual, or you can switch to a Gmail-like conversation view.
The Galaxy Note II also features a combined inbox, which brings together all your mail in a single folder. This can be quite handy if you have lots of accounts and you just want to check if there is a new message needing your attention.
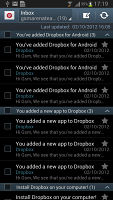
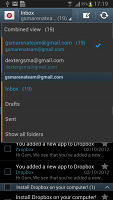
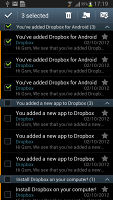
The standard email app also does a good job • the combined inbox
each email account, the app gives you security options (e.g. encrypting outgoing email and signing it with a private key) and a synch schedule, which can be set to check for new mail more often during "peak schedule" (you can pick the days of the week and start and end times when "peak schedule" is active).
Turning the phablet landscape activates the split view - the left side of the screen shows the list of emails, while the right side shows a message. This works rather well on the big 5.5" screen.
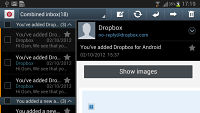
The split-screen interface of the email app
Google Talk handles the Instant Messaging department. The G-Talk network is compatible with a variety of popular clients like Pidgin, Kopete, iChat and Ovi Contacts. There's also Samsung's own ChatOn service.
Text input - keyboard, S Pen or else
The Samsung Galaxy Note II comes with several text input options. Yes, there is handwriting recognition using the S Pen, but even the standard on-screen QWERTY has several different layouts.
The big screen makes for a comfortable portrait typing, and we appreciate the extra row just for the numbers. Two finger typing is comfortable on the Note II in portrait mode, but becomes a pain in landscape. The landscape QWERTY also obscures too much of the screen, so we ended up sticking to portrait orientation for text input.
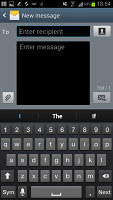
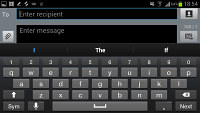
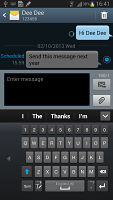
Portrait and landscape QWERTY keyboards
There are a handful of clever tricks that this keyboard can offer. You can swipe left and right on the keyboard to position the cursor. Okay, this isn't new but this is - you can hover over a text field with the S Pen and a cursor appears. You have to tap to position it there.
Another option shows you a list of all recent items in the clipboard (both text and images) that you can quickly paste. This is great as it lets you juggle multiple copied items.
You can also enable "Continuous input", which lets you input words by swiping over the keyboard (yes, like Swype). This is available on the Galaxy S III too.
Moving on to handwriting recognition, it's very accurate (even with our awful penmanship) and the thicker, longer S Pen helps quite a bit to improve the experience.
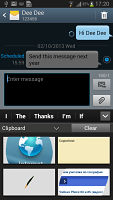
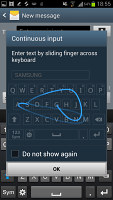
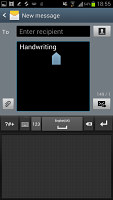
Continues input • Handwriting recognition
The Samsung Galaxy Note II has very advanced text prediction features to minimize typos. If you allow it, it will scan through your emails, Facebook posts and Twitter posts and learn how you write (which words you use more often and so on).
You can, of course, use voice input and since the Galaxy Note II is running Android 4.1 Jelly Bean, this will work even if the phablet is offline as long as you have downloaded the required language package.
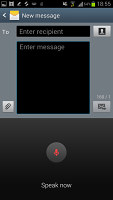
Voice input
By the way, the Galaxy Note II is smart about picking which text input method to show you. If you tap a field with you finger, it will bring up the QWERTY keyboard. If you tap a field with the S Pen instead, it will launch the handwriting recognition.