Google's Nexus line has welcomed its first tablet, the Nexus 7. With a promise of solid specs for a low price, the ASUS-made tablet is poised to storm the Android tablet market and maybe even steal a chunk of Apple iPad's market share.




Google Nexus 7 tablet by ASUS
The Nexus 7 is powered by one of the two chipsets at the heart of current flagship phones and tablets - NVIDIA's Tegra 3. You get a quad-core CPU and good graphics muscle at a time when the only quad-core tablets around are pricy 10" models.
The 7" screen might be a compromise to some, but others will see an advantage in the excellent portability. 7" tablets fit in a coat pocket or purse. Plus, WXGA resolution and 216ppi pixel density sound more than reasonable. For comparison's sake, an Amazon Kindle Fire offers 170ppi, and even the new iPad isn't too far ahead with its 264ppi.
Key features
7" 16M-color IPS TFT capacitive touchscreen of WXGA resolution (1280 x 800 pixels), scratch-resistant Corning glass
NVIDIA Tegra 3 chipset: quad-core 1.3GHz ARM Cortex-A9 processor; 1GB of RAM; ULP GeForce GPU
Android 4.1 Jelly Bean
8/16 GB of built-in memory
1.2 MP front-facing camera
Wi-Fi 802.11 b/g/n Wi-Fi Direct, Wi-Fi hotspot
Bluetooth; Android Beam
Standard 3.5 mm audio jack
GPS with A-GPS support; digital compass
Accelerometer and proximity sensor, gyroscope sensor
4325 mAh Li-Po battery
Incredibly attractive pricing
Main disadvantages
The screen is a bit washed out and has poor sunlight legibility
Non-expandable memory
No USB mass storage or TV-out
No mobile data-enabled version
Front-facing camera only
Disappointing audio output
The Nexus 7 sure has its downsides, but it makes a killer tablet for web browsing, email or gaming. With the Samsung Galaxy Nexus price set at $350 (one of the cheapest dual-core droids, especially considering the screen size and resolution), it looks like Google's Nexus line has transformed from developer-oriented devices to some of the best Android buys.
But there's more to it than just bang for the buck - a Nexus gadget is a ticket to fast updates to the latest Android OS, an untouched Android at that (some don't really like vendor skins) and a great developer community pushing the gadgets beyond what Google had in mind for them.



Nexus 7 tablet at ours
So, is smart money on the Nexus 7 tablet or were there too many corners cut to make the price? Is the Kindle Fire shaking in its boots?
The specs look promising despite a few stinging omissions, but it's now for our tests to answer those questions. The trials start on the next page.
User interface
The Nexus 7 tablet was introduced alongside Android 4.1 Jelly Bean, and is the first tablet to support Google's latest Android build. It features Google's project Butter, which is a series of performance optimizations which allow all UI animation to run at a consistent 60fps, rather than show the occasional choppiness.
As a result, we have the fastest and most fluid versions of Android to date. Check it out for yourself in our quick video of the device in action:
This unlock isn't as flexible as some of the custom solutions we've seen - for now, there are only two unlock actions that can't be customized and you can't just tap anywhere and drag like you can on most Android lockscreens.
Other options include face, PIN and password unlock, as well as tracing a pattern.
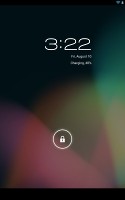
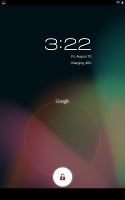
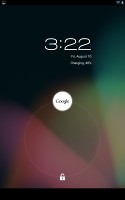
The Jelly Bean unlock screen: slide up for Google Now, anywhere else to unlock
The default Jelly Bean homescreen shares many similarities with the one we were first introduced to in Ice Cream Sandwich. Long gone are the days of contextual hardware controls - everything is done on the display itself.
There are still the usual five homescreen panes, none to be added or removed.
A portion along the bottom of the display has been reserved for three on-screen buttons - Back, Home and Recent apps. Effectively, it can be said that the total screen estate of the Nexus 7 is reduced by the reserved icon area, as it is always visible - even on the lockscreen (the icons disappear, but the black bar where they reside stays).
Above the row is the favorites tray. The Nexus 7 allows up to six shortcuts to be placed within this dock, surrounding the app drawer shortcut in the middle. Any of the six shortcuts can be customized by dragging icons into and out of the tray, and you can even create folders by dragging icons on top of one another.
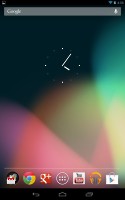

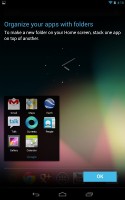
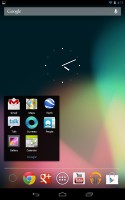
The default homescreen • You can drag shortcuts to and from the favorites tray, and even create shortcut folders
Another permanent fixture is the Google Search bar at the top of the screen, which stays in place as you scroll the homescreen panes.
The improved notification area is another Jelly Bean highlight. It features a redesigned clock and date icons in the top left, followed by a larger Settings icon. The clear notifications button has also been refreshed and it looks much sharper now.
The updates here don't end with the looks either. Select app notifications have gotten really smart, not only delivering you the notification, but also providing you with several options for interaction.
Besides the usual swipe to remove functionality, notifications can be expanded by dragging downwards with two fingers to reveal additional information. For example, you can view meeting or message reminders directly in the notification area, and even email the recipients directly from within the notification bar. Viewing Google+ photos or captured screenshots can also be done with this gesture.
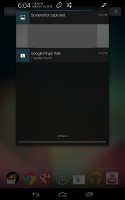
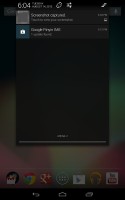
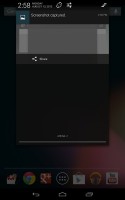
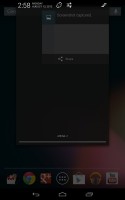
The notification area allows you to expand items • You can dismiss notifications by swiping them left or right
The app drawer is pretty much the same as it was in Ice Cream Sandwich. It features two tabs - Apps and Widgets - that feature side-scrollable pages. If you scroll past the available apps you automatically move into the Widgets tab. There's also a shortcut next to the tabs, for quick access to the Android app market.
Apps and widgets are ordered alphabetically and there's no other sorting option or a way to manually rearrange them.
Placing a shortcut or widget works as you would expect - you press and hold to grab it and then position it somewhere on the homescreen. While you're dragging, an Uninstall field will appear along the top of the screen, where you can drop widgets into to remove them.
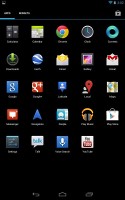
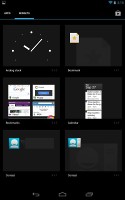
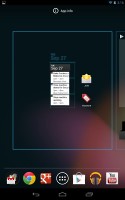
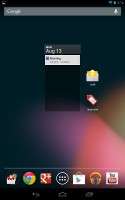
The app drawer houses both shortcuts and widgets • Placing a shortcut on the homescreen
Besides being resizable both vertically and horizontally (some can be resized only in one direction), widgets in Jelly Bean automatically adjust their size to fit where you want to put them. This is especially useful on a homescreen filled with widgets. Also, if you drag one widget on top of the other, it will make space for itself by forcing the icons underneath to rearrange.
To resize a widget, you tap and hold on it and then release it. Four handles will appear on its sides, allowing you to change the widget's size in the direction you want.
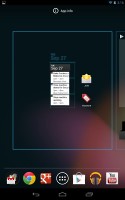
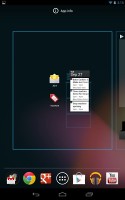
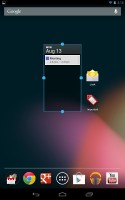
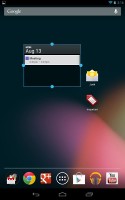
When placing a widget, icons located underneath will automatically rearrange to make room • Resizing a widget
Folders are created much in the same way as in the shortcut dock; you simply drag one shortcut on top of another. By default, a new folder won't have a label, but you can name it by opening it and tapping on the "Unnamed folder" label. Opening a folder expands it only as much as needed to fit the icons inside.
The folder icons are circular with the shortcuts inside lined one behind the other as if looked at an angle (complete with perspective). They are lined up in order, so the first shortcut in the folder will be the only one clearly visible, with the rest falling behind progressively smaller and more obscured.
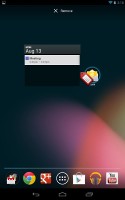
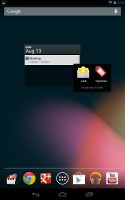
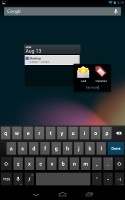
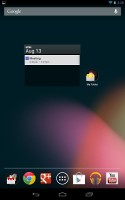
Folders can be created by dropping icons on top of one another • Renaming a folder
The Recent apps button brings up a list of your recently-accessed applications. It displays thumbnails of the applications which you can press to open quickly, or swipe to the side to remove.
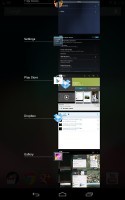
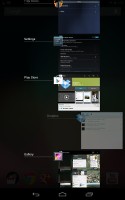
The Recent apps list • Dismissing an app
Google Now
Google Now is perhaps the most notable of the Jelly Bean updates. In the simplest of terms, it is Android's version of Siri for iOS, but much more integrated into the operating system. Besides being able to talk to it, Google Now will learn from your usage patterns, and display relevant information. For example, if you search for a particular sports team frequently, Google Now will display upcoming games you might want to watch.
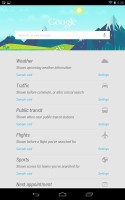
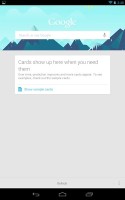
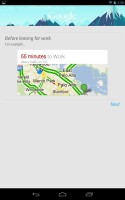
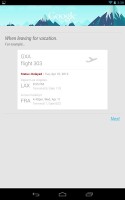
Google Now in action
The service interacts with you by generating cards, which give you short overview of information it believes is relevant to you right now. Going to work in the morning? Google Now knows this and lets you know there's a big traffic jam on your usual way to the office, so it offers you a re-route. This extends to a multitude of other areas, including weather, traffic, public transit stations, and nearby points of interest.
Google Now looks set to be an integral facet to Android builds from now on, although its worth really depends on how much you use it. Occasional web surfers may not get as much as those who won't leave the house without their Nexus 7.
Google Voice Search
Google's Voice Search has seen a makeover with the Jelly Bean update, and that is in large part thanks to Google Now. The two platforms are virtually one and the same, with Voice Search being accessible through the Google Now interface, and Google Now results showing up when you use Voice Search.
To activate Voice Search, simply hit the microphone button on the homescreen search bar, or you can even say "Google" on the Google Now screen and the Nexus 7 will automatically start listening for voice commands.
Naturally, search is where Google excels, and with its enhanced looks and heavily updated Voice search, it gives Siri a run for its money. You can ask Google everything you would normally type into a search engine, and you'll oftentimes get a Google Now card displaying the result. Most of the time, Google Now will even read the answer to you.
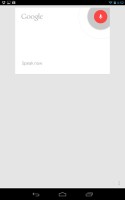
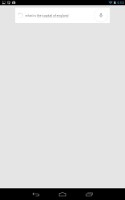
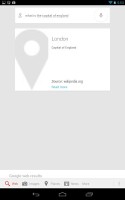
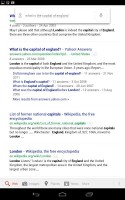
Voice search is an integral part of Google Now
Voice Search utilizes the company's Knowledge Graph to gather the snippets of information needed to give you a satisfying answer. That's certainly bringing us a step closer to a more advanced virtual personal assistant, but just like the competition, Google need to go a long way before it becomes useful for daily tasks.
For queries that are more obscure, Voice Search will display standard results from Google search, just as if you were to type them into the engine yourself.
Offline Voice typing and smart Keyboard
Voice typing also works offline. To make it happen, Google has baked the voice recognition algorithms needed to run it into Android itself. Not only does this make Voice typing faster, but also eliminates the need for an internet connection.
Currently, you can download up to 15 localized language packs for offline voice typing, although we imagine that Google are working on adding more. The language packs are quite small in size (the default English (US) pack comes at just 22 MB), so you don't need to worry about them consuming your precious storage.
With Jelly Bean, the Android keyboard's nuts and bolts got updated as well. It now features smarter dictionary and learning algorithms, so the more you type, the better it can predict what you're trying to say. It resembles Swiftkey's smart dictionary system, but only time will tell if it performs as well.
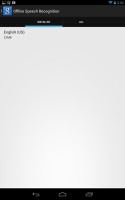
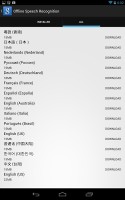
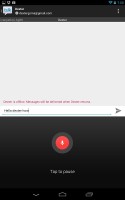
Offline Voice typing comes in several languages
'People' app handles your contacts
Despite not having GSM capabilities, the Nexus 7 features the familiar Android 'People' app, which displays the contacts from your Google account. If you have other communication applications such as Skype installed, it will display the contacts from them as well.
The usual three-tab layout is gone; instead you can move between your contact list, Groups, and Favorites by using the menu on the upper left.
There's a permanent scroll bar available that you can grab and drag to jump straight to contacts starting with a certain letter. There's a regular search feature, too.
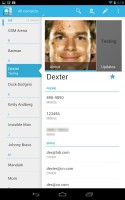
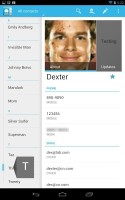
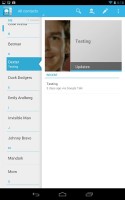
The People app • Alphabet scroll • Status updates are shown next to a contacts' portrait
Selecting a contact displays all of the info you have entered for that particular person. Clicking on any of the contact details entered opens up the relevant application - an email address opens up the email or gmail app, a Google+ IM opens up the contact in the installed Google+ messenger, and even pressing on a phone number can open up a relevant application for dialing phone numbers over the web, such as Skype (if you have it installed).
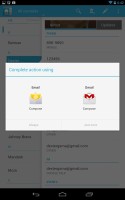
Selecting a field opens up the relevant application
While editing a contact, you can add new fields of different types to fill in more info for the contact. You can link contacts too, if you've added the same person on multiple services. Also, contact pictures have been duly updated to allow a maximum possible resolution of 720x720, which massively improves the quality of the contact images, especially on the larger display of the Nexus 7.
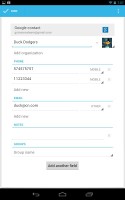
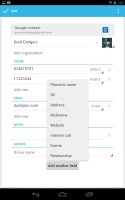
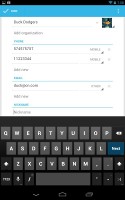
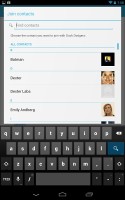
Editing a contact • Joining contacts
Your Groups are listed by service (e.g. your Gmail account), while Favorites are a listed as a grid of large contact photos, which is really thumbable.
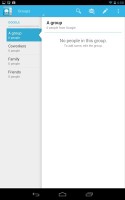
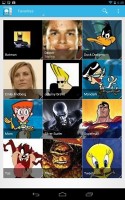
Groups • Favorites
Speakerphone loudness
| Speakerphone test |
Voice, dB |
Pink noise/ Music, dB |
Ringing phone, dB |
Overall score |
| Samsung Galaxy Tab 7.0 Plus |
66.2 |
65.7 |
65.9 |
Below average |
| Samsung Galaxy Tab 10.1 3G |
66.2 |
66.0 |
70.9 |
Average |
| Samsung Galaxy Tab 7.7 |
69.1 |
66.6 |
75.7 |
Good |
| Google Nexus 7 |
68.6 |
65.9 |
75.8 |
Good |
| Motorola XOOM |
74.0 |
66.6 |
78.9 |
Very Good |
| Samsung Galaxy Tab 2 10.1 |
72.9 |
66.6 |
82.7 |
Very Good |
Email and Google+
The Gmail app in Jelly Bean is tailor-made for the Nexus 7. The default app supports multiple Gmail accounts, but there's no unified inbox.
The app comes in two scrollable vertical sections, the left containing your email folders, and the right your actual messages. Opening a message displays it in place of the two sections.
Along the top there is a menu which allows you to create, search or refresh your inbox, and also contains a contextual menu. The top menu changes when you have multiple emails selected, allowing you to perform batch operations such as archive, delete, create labels, or mark as read/unread.
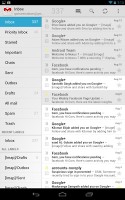
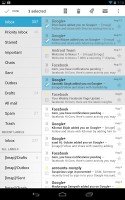
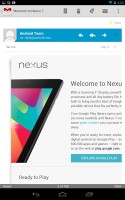
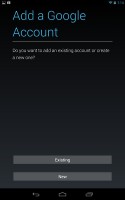
Gmail app supports batch operations and multiple (Gmail) accounts
A cool feature in Gmail is that you can swipe left or right to move between messages in your inbox.
There is also a generic email app for all your other email accounts and it can handle multiple POP or IMAP inboxes. You have access to the messages in the original folders that are created online, side by side with the standard local ones such as inbox, drafts and sent items.
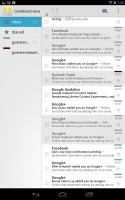
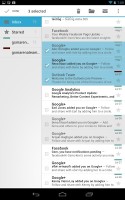
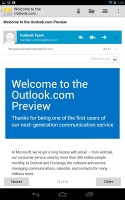
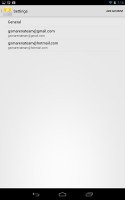
The generic email client doubles a lot of the functionality of the Gmail app but has a combined inbox
Unlike its Gmail counterpart, this app supports a combined inbox view. It color codes the inboxes so you can easily tell where each message came from. Unfortunately, there's no moving between messages with sideways swipes here.
Google Talk handles the Instant Messaging department. The GTalk network is compatible with a variety of popular clients like Pidgin, Kopete, iChat and Ovi Contacts.
There's also complete Google+ integration, which allows you to see what people in your circles are doing, see popular news updates, as well as create hangouts and even video chat with your contacts.
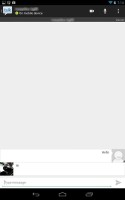
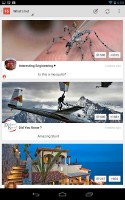
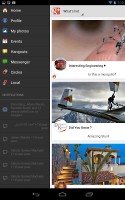
The Nexus 7 supports GTalk and Google+
The keyboard has a lot of room to stretch its legs on the 7" screen and typing is very easy. Keys get even bigger when you switch to landscape mode. While this makes sense on smaller screens (such as those on smartphones), where you want the maximum amount of space available for the keyboard, Google may have gone a bit overboard here, as the keyboard takes up too much space. The preview window above the keyboard only shows a small part of the window above when flipped horizontally.
A tap on the text area will reveal a "handle" attached to the text cursor - it's more accurate and makes correcting mistakes easier. A double tap will bring up the select options - select word and select all - with two handles to adjust the start and end point of a selection.
If a word has a typo, it will be underlined in red and when you tap it, the phone will offer a number of suggested corrections along with options to add the word to the phone's dictionary or just delete it.
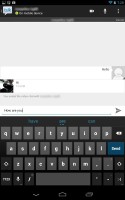
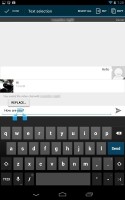
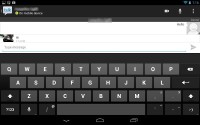
The virtual QWERTY keyboard on the Nexus 7
Gallery got a minor upgrade
The Nexus 7 tablet uses a slightly updated Gallery, but for the most part it looks identical to the ICS app.
The Default view of the gallery is Albums, which is what we're used to seeing - it lists all folders with photos in a rectangular grid. The gallery doesn't display more items at a time, despite the bigger screen, but at least the thumbnails are bigger.
Anyway, besides the Album view, you also get Locations (photos are grouped based on where they were taken), Times (grouped by when they were taken), People (photos with tagged faces in them) and Tags (these are general tags you can add manually).
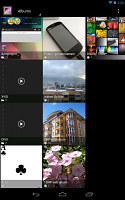
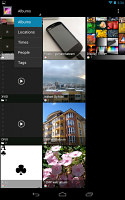
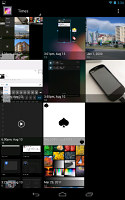
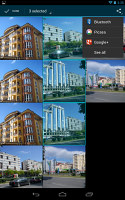
The new Gallery app • Sharing options are easily accessible
A handy option is the Make Available Offline feature - it lets you easily select multiple online albums and download them for offline viewing. The Gallery app supports online albums like Picasa (but not Facebook) and you can set it to sync photos only over Wi-Fi.
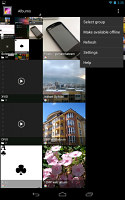
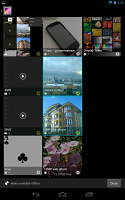
Making an album available offline is very simple
Getting inside an album displays all the photos in a rectangular grid, which is horizontally scrollable. When you try to scroll past the end, the photo thumbnails will tilt to remind you.
Viewing single images has been tweaked somewhat. You still get the convenient share button along with a Crop tool and an Editor (we'll get back to it in a minute). The filmstrip of thumbnails at the bottom of the screen that the ICS gallery introduced is gone - instead, you can pinch zoom out to get to a similar, but bigger, strip.
This is an easy way to quickly browse photos but also delete some - you just swipe them up or down. When you discard an image, an undo button appears allowing you to bring it back.

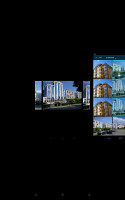
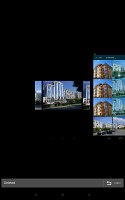
Viewing a single photo
The editor offers lighting adjustments, effects, color styles, red eye correction, rotating and straightening a photo, sharpening and face glow and face tan (which detect faces automatically). Most of these options have a slider that lets you apply the effect with the desired intensity.


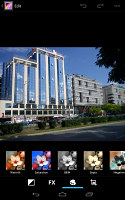
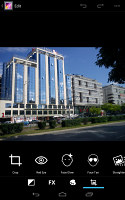
The image editor
The Movie Studio app that debuted with Ice Cream Sandwich and allowed users to edit their videos is nowhere to be found here.
So-so video player
The video player has been neglected by Google and there's still no dedicated videos app (you have to go through the Gallery). Even the DivX/XviD support introduced in the Galaxy Nexus is gone.
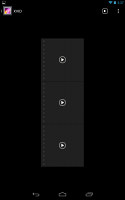
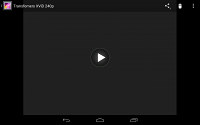
Not much of an interface for the video player
You have to consider that Google expects videos on the Nexus 7 to come from the Play Store, so they'll be appropriately encoded. What does work is MP4 files and MKV files. AC3 and DTS sound are no-go, however.
That's not a huge issue though, the Tegra 3 chipset is quite powerful and you can always just grab a free third-party video player that supports the formats and other features you need (e.g. subtitles).
The bigger problem here is the lack of TV-Out. No MHL port means no way to play the video on an HDTV. The 7" screen on the tablet is pretty big though and despite not having the greatest viewing angles, the Nexus 7 still makes for a decent portable video player.
Plus, if Google has its way, the Nexus 7 will be used to control a Nexus Q, which will be hooked up to a TV, and the tablet's screen will only be used to resume watching a video when you're not at home.
Good music player
The Nexus 7 comes with its own music player app and the interface is somewhat similar to the gallery - you get a grid of thumbnails, but instead of folders they represent albums here.
Unlike the gallery where you have a dropdown menu, tabs are used here to organize your music library - there's Playlists, Recent (the default view), Artists, Albums, Songs and Genres.
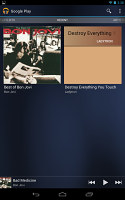
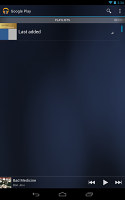
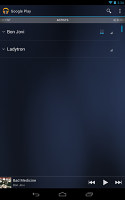
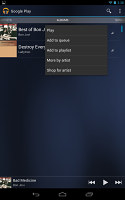
Browsing the music library
Most views use a simple list (potentially with the album art on each line) instead of a grid. You can tap on a line to open in to tap on the small arrow at the right to open a menu with some options - queue the track/album/artist, delete it or shop fore more stuff by that artist, which of course takes you to the Google Play Store.
The Now playing interface features the album art with the track info and playback controls below it. You can tap it to reveal more options - upvote/downvote the song, a bar to scrub through the song and shuffle and repeat toggles.


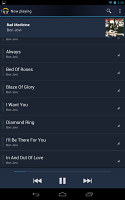
The now playing interface has simple and extended views
From the Settings key you can get into the equalizer. It can be turned on and off and features several presets along with a user defined one. If you plug in a headset, you can also play with the Bass boost and 3D effect sliders.
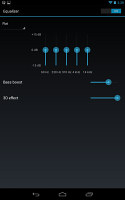
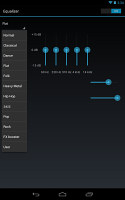
Equalizer settings
While the player is working, the lockscreen features the album art and track info for the current song along with simple playback controls. There playback controls in the notification area too.
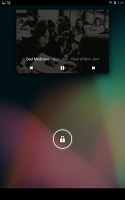
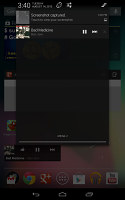
Music player controls on the lockscreen • In the notification area
Disappointing audio quality
Sadly, the Google Nexus 7 turned out to be quite a disappointment in our audio quality tests. We are not sure what's the case with Tegra 3 devices doing badly in this test, but we really hope Nvidia and the manufacturers figure out the problem and fix it soon.
So here's the deal - when connected to an active external amplifier the Nexus 7 is really loud device with excellent frequency response and little distortion. Unfortunately, its stereo crosstalk is above average for this scenario, while the noise levels and dynamic range readings are disappointing as well.
A whole lot started to happen when we plugged in a pair of headphones. For one we got the usual amount of extra stereo crosstalk, and the volume levels dropped to average levels. Intermodulation distortion increased quite a bit, while frequency response worsened notably. Surprisingly, noise levels improved, but dynamic range remained mediocre. We are really used to seeing excellent or at least very good output from tablets and the Nexus 7 with all those weak points came out as an unpleasant surprise.
Camera for video calls
The Nexus 7 tablet has only a front-facing camera and there isn't even a dedicated camera app. The message here is clear -you should use something else to snap pictures (like that smartphone you probably have in your pocket).
Anyway, you could use the frontfacing camera to snap a photo or even record a video if you really wanted to. Google Plus Messenger, for example, can shoot photos (but not videos) and you can download an app from the market to enable the standard camera interface.
Here's the kind of quality you can expect.


Nexus 7 sample from the front-facing camera
Again, the camera does well enough for video calls, which are really constrained by network bandwidth not camera quality. Anything more would have needlessly driven the price up.
Local connectivity only and no MHL
The Nexus 7 tablet comes in two versions - 8GB and 16GB - but neither of them offers mobile data connectivity. For local connectivity, you get Wi-Fi b/g/n along with an unspecified version of Bluetooth.
The Nexus 7 supports NFC connectivity along with the latest version of Android Beam, enabled by Android Jelly Bean. This enables simple transfer of images between two NFC-enabled phones and you can pair a Bluetooth speaker with a simple tap (if they support NFC, of course).
The Nexus 7 also comes with a built-in A-GPS receiver, but this one isn't backed by a barometer like on the Galaxy Nexus (there it was used to get faster GPS loks).
The microUSB port handles charging connections with a computer. You should note that there's no mass storage mode available, you'll have to use MTP instead. It works just as well for transferring most files but some files are a problem (e.g. hooking up the Nexus wouldn't show a .ZIP file we needed to copy off the phone).
There's a standard 3.5mm audio jack for audio too.
Chrome in, Flash out
The Nexus 7 is the first device to use Chrome as its default web browser. That's right, the generic Android browser is not here.
That's not such a huge loss though, as the Chrome browsers have been serving as inspiration for the Android browser for a while now. There are a couple of things missing, but we'll get to them in a moment.
The interface is done in traditional Google minimalism. The tablet version has tabs on the top, it all looks a lot like the desktop Chrome browser, complete with the new tab button. You can also use sideway swipes to switch between them - the further you swipe, the more tabs you'll go through.
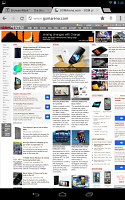
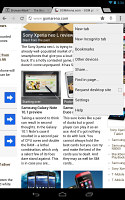
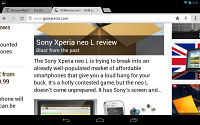
The web browser was redesigned
When you open a new tab, you're greeted with a list of the most visited sites. You can also access your bookmarks from here or even tabs you have open on your computer (if you use Chrome there and you've logged in, of course). Incognito tabs are available, if you want to circumvent the browsing history and autocomplete features (e.g. you want to check your bank account or shop for a gift, without leaving any traces).
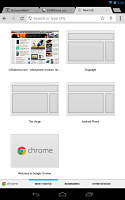
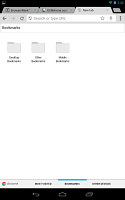
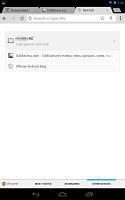
The new tab offers a lot of helpful options
The URL bar has a couple of handy shortcuts - one allows you to perform a voice search, which is quicker than typing, and the other is the star, which allows you to add a site to your bookmarks (you should be familiar with this one from the desktop Chrome).
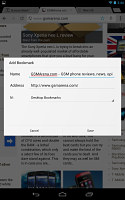
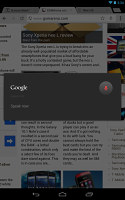
Starring a site • Voice search is available in Chrome
The settings menu includes some really interesting options. For example, you can set your search provider to be Yahoo or Bing or request the desktop version of a site. You can also allow the browser to preload links from search results it's certain you're going to open, but you can enable this over Wi-Fi only to preserve bandwidth.
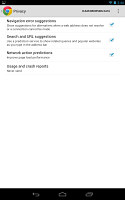
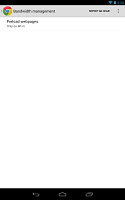
Chrome can speed up browsing by preloading some sites
We mentioned some things are missing and you should have already guessed "Flash". Yep, Adobe announced a while back that they won't release new versions of Flash for Android past Ice Cream Sandwich. And Chrome doesn't even have an option to enable plug-ins, so even side-loeading the Flash player won't help. You should try a third-party browser or just live with the thought that you can only access the HTML5-powered part of the web.
The other thing that's missing - at least we miss it a lot - is the Labs options, most notably Quick controls. They have been updated in Jelly Bean and have become even more awesome but Chrome on Nexus 7 just doesn't have them.
Organizer is sized for a tablet
The Nexus 7 came without a preinstalled Office suite, not even Google Drive, which is a pretty capable editor. That's not a big loss - installing Drive from the Play Store takes only a few clicks.
The calendar has a new look and its functionality is as good as ever. There are four views - Daily, Weekly, Monthly and Agenda. The Calendar makes good use of the bigger screen - daily and weekly views for example dedicate the top part of the screen to the day/week, while the bottom is taken up by a small monthly calendar, so you can quickly jump between dates. Similarly, the Agenda view uses a split-screen interface.
The app can easily handle several online calendars as well as the local calendar. You can add multiple reminders for each event and search all events.
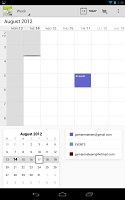
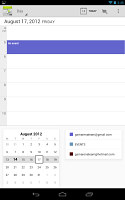
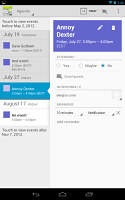
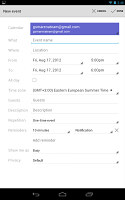
The Calendar
The Clock app defaults to desk clock mode that looks a lot like the lockscreen. It might be of some use if you have a dock for your Nexus 7, other than that it's just a drain of battery power.
The usual alarm functionality is still present - you can set multiple alarms, each with its own repeat time, ringtone and label.
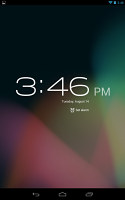
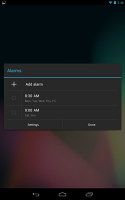
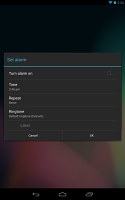
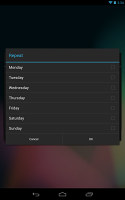
The desk clock mode has an energy-saving mode • Setting up alarms
The calculator is slightly different from what we're used to as the advanced functions (trigonometry, square root, brackets, etc.) are placed above the number keys. Even with the extra controls, the keys are huge due to the big screen.
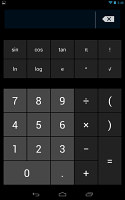
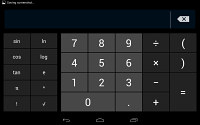
The calculator has ridiculously big keys
Google Plus, Messenger and Currents
The Google Plus app is preinstalled on the Nexus 7, perhaps as a way to bolster the user numbers of Google's social network.
"What's hot" feed - a vertical list with big, beautiful images of interesting posts from around the Plus network. You can use the dropdown menu to switch to feeds from your various circles.
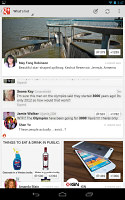
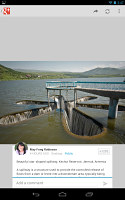
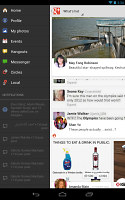
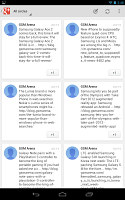
Browsing what's hot on Google Plus • Posts from your circles
A split-screen interface is used to let you navigate more than just posts. It shows up on the left and displays your notifications plus shortcuts to other Plus features. From here you can access hangouts and events.
Events - in case you missed Google's impressive presentation - lets you send out an invite (complete with a cool looped animation that describes what type of event you have in mind). All people who use Google Plus and join the event can snap photos, which will be merged into a common timeline, a cool unique feature.
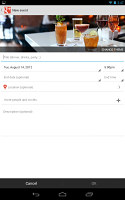
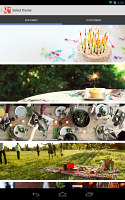
Creating an event and picking an image to set the mood
Messenger complements the Google Talk app and lets you send messages to your Google Plus contacts. The interface is straightforward - it shows a list of all people in your circles, with the ones you've communicated recently on top.
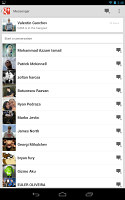
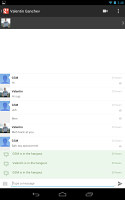
Google Plus Messenger
Each message has small open letter icon that shows when the other person has read it. You can also easily snap a photo or pick one from the gallery to send to your friend or you can invite them to a video chat with the Hangouts button.
Google Currents is a beautiful news aggregator, similar to Flipboard. It follows the Holo UI design with flat graphics and sideway swipes. The Currents library starts off with several magazines but you can check out the trending news or quickly add more magazines.
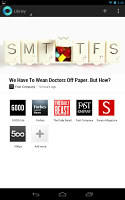
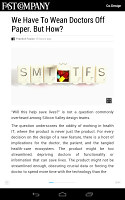
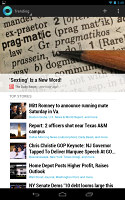
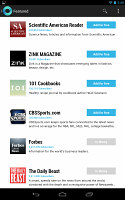
Google Currents is a beautiful way to read the news
When you hit the Add more button, Currents shows you categories you can pick from. Featured and Recommended should get you started, but there's also Curators (which lists Google+ accounts of interesting people) and Google Reader (RSS feeds from various sites).
Note that most of the subscriptions are free - actually, we didn't see any paid ones, but that's likely to change in the future.
Google Maps and Google Earth two for one sale
The Nexus 7 features a built-in GPS receiver that got a lock in under a minute. You can use A-GPS to speed that up or go for Cell-ID and Wi-Fi positioning for a rough lock (all three options however require an Internet connection).
Google Maps is an extensive mapping solution with everything from voice-guided navigation (in certain countries), through local search and the ever popular Street view.
3D buildings are shown for some of the bigger cities and you can use two-finger camera tilt and rotate to get a better view of the area.
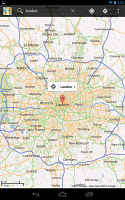
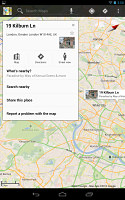
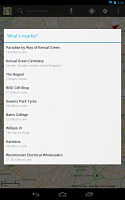

Google Maps on the Nexus 7
Google Maps switched to data-efficient vector maps a while back. This allowed for caching whole areas of the map for offline usage. It used to be a Labs feature, but now it's enabled by default (and you can cache a bigger area).
You just choose "Make available offline from the menu" and pan/zoom around until the desired area is in view (there's an indicator showing how much storage caching that area will take). You can later view cached areas and delete ones you no longer need.
Note that there's a limit to the size of the area you can cache - you can't just make all of Europe available offline, not even a whole country. We managed to fit New York and some surrounding area before Maps told us the area is too big. Also, there's no address search in the cached maps and you can only cache map data in supported regions of the world.
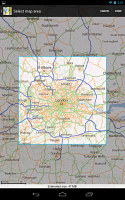
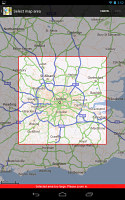
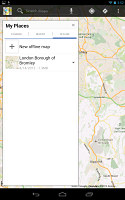
Making an area of the map available for offline usage is very easy
Google Earth came preinstalled on the Nexus 7. It's like a 3D version of Google Maps (well, except for the navigation bits). People interested in geography will appreciate Earth as it's much better at showing terrain, but it's not very useful for getting around a city like Maps is (e.g. finding a nearby cafe or navigating to an address).
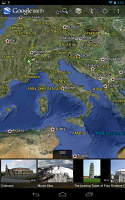
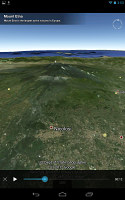

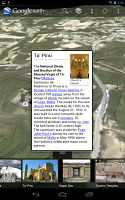
Google Earth comes preloaded
Play Store for apps, multimedia and more
The Play Store has several scrollable tabs - categories, featured, top paid, top free, top grossing, top new paid, top new free and trending.
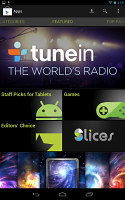
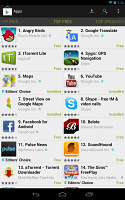
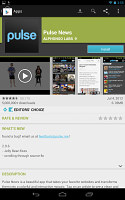
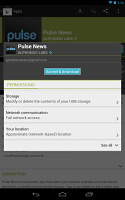
The Google Play Store
When downloading an application, you get useful info on the app, like rating and comments along with the info, screenshots and demo videos by the developers. Before confirming the download, the Market will show you a screen of permissions required by the application.
Starting with Jelly Bean, paid apps can be encrypted to prevent piracy. Google switched that off for now, as it turned out that this causes issues with many apps. It will probably be enabled again eventually.
The Play Store is not just a renamed Android Market though - you can also buy (or rent) movies, TV shows, magazines and books. You can even charge those to your phone bill rather than your credit card (it works only on some operators in some countries).
Oh, and before we forget - each Nexus 7 comes with a $25 credit you can spend in the Play Store to get you hooked (note that this is a limited time offer).
Final words
So that's that then - it's time we summed our experience with the Nexus 7. The short version is that Google and Asus have done a great job. If this is what Android slates looked like from the start, they wouldn't still be playing catch up with the iPad.
The Google Nexus 7 is extremely fast, has all the major features covered and is priced incredibly attractively to make you easily forgive the few corners cut. Google could afford the luxury of selling the tablet at manufacturing cost and rely on other sources of revenue (apps and content) and it's great that they made it count.
That's about to change, however, because the Nexus 7 will almost certainly sell big (the tablet has been having a hard time keeping with the demand ever since its launch) and that will motivate developers to optimize their titles. And secondly, all recent smartphone top dogs have nearly identical resolution (the Galaxy Note even matches the Nexus 7), so it will be easier to do those optimizations.
But as usual there's a catch. The blessing of the lower price is slightly tainted as it led to a couple of long term disadvantages. We are mostly talking the missing microSD card slot and the limited choice of built-in storage - 8GB or 16GB. This is undoubtedly Google's way of encouraging you to use its cloud storage and consume multimedia from the Play Store, rather than side-load it. The MHL functionality has also been left out and so has the DivX and XviD support, making it harder to share said multimedia content, unless you also happen to own the Nexus Q.
A proper rear facing camera is something we never missed - tablets are just plain awkward to take pictures with. The screen isn't the most competitive, but you can't realistically expect an AMOLED or a Retina LCD at this price point.
And as far as the first category goes, the Nexus 7 is the one to beat. The Google tablet is not ideal, but it makes the right compromises and if the limited storage isn't a deal-breaker, we can't see anyone choosing another 7" Android tablet right now.
SOURCE